
Thanks:
0

Likes:
0

Dislikes:
0
-
Canon iR3235 - ScanGear 2.22 - "Could not connect to the selected scanner"
Hello to all,
My problem, unsolved by official means, is as follow:
ScanGear 2, version 2.22 (downloaded from http://downloads.canon.com/bisg2016/...NSG2_v2.22.exe) , detects scanner on my network but, on pressing "Test connection", it displays "Could not connect to the selected scanner".
Please, note that I turned off Windows 10 Firewall, uninstalled antivirus and antimawares, before testing.
Also tested successfully my network, using iperf, for UDP connectivity on ports 56338, 39654, 8612, 8641, 56349, 56357, 56351, 56258, 58804, 50889, 62578, 52906, 56353, 56347 and 59618.
I also tried older versions of Scangear.
The problem also hapens in other computers in the same network and in Windows 7.
If someone have any idea to solve this problem, it will be very welcome.
Thank you in advance,
rsl
-
Re: Canon iR3235 - ScanGear 2.22 - "Could not connect to the selected scanner"
Since this imageRUNNER model has a color scanner, you MUST use Color Network ScanGear 2.71
[Windows 32bit] Color Network ScanGear V2.71
IMPORTANT
If you are using (Color) Network ScanGear for the first time after installing it, the network scanner to be used must be selected with the ScanGear Tool.
The (Color) Network ScanGear driver cannot be started at the same time as the ScanGear Tool. If the ScanGear Tool is running, close it.
* Note - The Color-Enabled iRs and B&W iRs that have color scan capability such as the iR3245 must use Color Network ScanGear, which operates in the same manner.
(Color) Network ScanGear is started by accessing it from a TWAIN compliant application as follows:
1. On the imageRUNNER-iR copier, press the Scan button. Press Online.
2. On the PC, start the TWAIN-compliant application.
3. In the application, select (Color) Network ScanGear as the scanner to be used. In the application, choose the command that selects a scanner, then select (Color) Network ScanGear in the dialog box that appears. After doing this operation once, there is no need to repeat it.
4. In the application, choose the command that starts scanning operation (for example, "Scan New" or "Acquire"). The (Color) Network ScanGear Main Window appears. Individual items in this window are explained below.
NOTE:
See the documentation provided with your software application for commands and procedures used to select (Color) Network ScanGear and start scanning.
The window that appears when (Color)Network ScanGear is opened in an application is called the (Color) Network ScanGear Main Window.

Tags for this Thread
 Posting Permissions
Posting Permissions
- You may not post new threads
- You may not post replies
- You may not post attachments
- You may not edit your posts
-
Forum Rules


 Thanks:
Thanks:  Likes:
Likes:  Dislikes:
Dislikes: 
 Reply With Quote
Reply With Quote





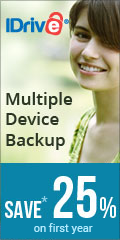

Bookmarks