Hello guys, I need help with my Canon CLC 3200.
My machine has this metal box at back of it.
images...jpg
Initially I have successfully installed this CLC 3200 to our office's network and it served as copier, printer and scanner.
However after a week of flawless use, we can't use the machine for printing and scanning anymore.
It works perfectly as a copier though.
I went on to press the Printer Tab on the user interface and it gives me this message:
"Wait for a moment (check the power source of the print server behind the main unit and connection cable if the display doesn't change in a moment)."
I waited for a very long moment, 2 hours, and still no success in entering the Printer set-up tab.
I tried to ping the machine's IP address but since the message above is still on display I get no replies on my ping.
I have turned on/off the metal box behind the machine for several times, hoping it would reboot properly, but no luck.
I have worked on the machine's printer problem for a full 2 days now and have run out ideas of how to deal with it.
Any idea is welcomed, I just really need to try something new.
Thanks in advance guys!


 Thanks:
Thanks:  Likes:
Likes:  Dislikes:
Dislikes: 

 Reply With Quote
Reply With Quote






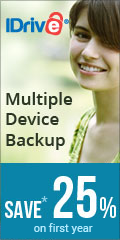

Bookmarks