login to gmail account and go to the following
Gmail › Help articles › Troubleshooting › POP › Outlook Express
This will tell you how to setup "outlook express" to work with the gmail account and how to setup gmail to accept incoming and outgoing emails without loginning into gmail.
It will also give you the settings that you plug into the machine (same as outlook express just different location)


 Thanks:
Thanks:  Likes:
Likes:  Dislikes:
Dislikes: 



 Reply With Quote
Reply With Quote





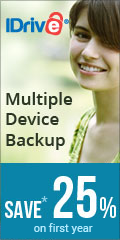

Bookmarks