The following are the Gmail SMTP server and port settings for sending emails through Gmail from any email client program:
Under Outgoing mail, set Gmail SMTP server address as smtp.gmail.com.
Configure Gmail SMTP user name as: your full Gmail address (including @gmail.com) Google Apps users may have to enter
username@your_domain.com.
Configure Gmail SMTP password as: Your Gmail password.
Configure Gmail SMTP port as: 465 or 587.
Configure Gmail SMTP TLS/SSL required as: yes.
If you tried configuring your SMTP server on port 465 (with SSL) and port 587 (with TLS), but are still having trouble sending emails, try configuring the SMTP server to use port 25 (with SSL). But make sure SSL is active for SMTP in your email client. Also ensure “allow authentication” is active for the SMTP server in your email client.
Before using your Gmail Account as your SMTP server, make sure that you have enabled Gmail POP3 or Gmail IMAP through settings in your Gmail Account.
Gmail service providers require email clients (for example Outlook Express) to authenticate via SMTP port 465 with secure communication (SSL).
The issue is when the exact same configuration information is transferred from email clients to Canon devices, customers cannot send email. The result is error code #839.
The reason for this is Canon devices do not work when port 465 is used for SMTP transmission.
Port 587 has to be configured on the machine for send via e-mail to work.
To resolve the issue, SMTPTXPN option has to be changed in Service Mode level 2 to 587 and Canon devices must be configured to authenticate via SMTP with SSL enabled.
- Access Service Mode level 1 by pressing Additional Functions, - 2 and 8
- Access Service Mode Level 2 by pressing Additional Functions - Additional Functions - 2.
- Once you are in Service Mode level 2, select Copier > Option > Body > SMTPTXPN, enter 587
- Select OK and recycle the machine to apply the change.
After machine recycle, select Additional Functions > System Settings > Network Settings > Email/I-Fax.
- Depending on which service providers you have, enter smtp.att.yahoo.com or smtp.gmail.com for SMTP server
- Enter a valid user e-mail account for E-mail Address.
- Select Authent./Encryption > SMTP Authentication (SMTP AUTH) - On
- Set Allow SSL (SMTP Send) On.
- Select OK to apply the changes.
- Access Network Settings and make sure IP address, Gateway, DNS settings are correctly entered. (These information can be obtained by using a customer's networked PC nearby, access the command line, enter ipconfig /all.)
- Restart the Canon device and start sending e-mail once it is Idle.


 Thanks:
Thanks:  Likes:
Likes:  Dislikes:
Dislikes: 
 Reply With Quote
Reply With Quote







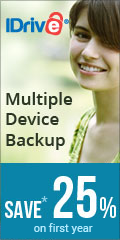

Bookmarks