
Thanks:
0

Likes:
0

Dislikes:
0
-
Using Microsoft Word 2007 to scan with a Networked Canon ImageRunner copier with the scan option installed on it.
Make sure that Network Scangear is installed and configured on your computer
================================================== =======
Word 2007 does not come with the insert from scanner feature seen in previous version. However you can add the scan feature using a macro.
To create the macro:
From a blank word screen.
Click View, then click the Macro icon at the right side of the toolbar.
A Marcos window will show up, go to Macros in:, and select Normal.dotm.
Under Macro name:, type scan.
Click Create and then copy and paste in the code:
Sub InsertFromScanner()
On Error Resume Next
WordBasic.InsertImagerScan
End Sub
Click the Save icon at the upper left side of the toolbar.
Click on File and go down to Close and Return to Microsoft Word.
Right click on the toolbar and select Customize Quick Access Toolbar. Under the Choose commands from: select Macros. Hi-light the macro you just made and click Add >>>. Then click Modify at the bottom to give it a distinctive icon. Select the icon you want, then on Display name:, clear out the words that are there and type in the word scan. Click OK, and then OK and you should now be back at your blank word document.
You should now have a scan icon added to your toolbar.
================================================== ===
1. Go to copier andload items in document feeder or put item on the glass.
2. Select the SCAN option from the copier and then press ONLINE.*
*Note - No one can use the copier while it is in this mode to make copies. They can print from a computer only.
3. Go to Microsoft Word 2007 and click on the Scan option at the top of the page.
4. Make sure the Network Scangear you are using shows up under the Device setting.*
*Note – There are different versions of Network Scangear. Make sure you are using the correct version. Color Network Scangear is for Color machines ONLY. Network Scangear is for black and white machines ONLY.
5. Select Custom Insert.
6. From the next screen you can now select from Feeder (1–sided), Feeder (2-sided), Platen, Letter size, Legal size, Ledger size paper that is in the document feeder. Also DPI settings and Color mode are set here.
7. When all of the settings are like you want them, press SCAN……
8. When finished, a window will pop up asking if there are more documents to be scanned. If so place them in the feeder and press OK. If not, then press Cancel.
9. If you are finished with the scanner option, do not forget to turn it OFFLINE, or other persons will not be able to use the copier.
10. Be sure to Save your work.
-
Connect Cannon IR2200 directly to PC
I'm trying to help my son discover how to connect a IR2200 directly to a PC as a printer and have been told it cannot be done because the parallel on this copier is only for uploading updates etc to the copier. Is this right? If it can be connected directly to a PC, how is it accomplished and what software, drivers, etc are required?
-
Yes the parallel port is for Updating firmware, not printing.
Tags for this Thread
 Posting Permissions
Posting Permissions
- You may not post new threads
- You may not post replies
- You may not post attachments
- You may not edit your posts
-
Forum Rules


 Thanks:
Thanks:  Likes:
Likes:  Dislikes:
Dislikes: 


 Reply With Quote
Reply With Quote


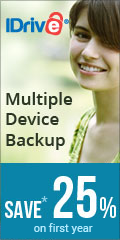

Bookmarks