I have a customer that just bought a ImageRunner 1730if. They are completely Mac based and from reading the Canon manual it seemed clear that they would be able to scan documents and save them to the Mac. However we cannot get this to work.
We worked with a service tech to get this setup but they had no experience setting it up for the Mac. I following Canon's instructions for sharing and setting up a user. I went into the terminal and started the FTP server. I've created a user for sharing and made sure they had read/write access to a folder named Scans. The Canon copier will not send the scan jobs to the Mac.
To demonstrate that scanning works the service rep showed us how he could scan and send to his PC laptop.
I need input from somebody that has gotten this to work on the Mac. We realize that work-around would be to use a PC and file share to the Mac, but that is not the way the owner of the business wants to go and bought the Canon IR understanding this could work on the Mac.
Does anyone have experience setting up Canon copiers to scan to the Mac (10.7.5 Lion)?


 Thanks:
Thanks:  Likes:
Likes:  Dislikes:
Dislikes: 
 Reply With Quote
Reply With Quote







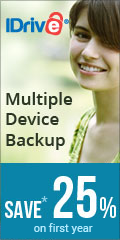

Bookmarks