
Thanks:
0

Likes:
0

Dislikes:
0
-
Technician

- Rep Power
- 21
 supported scanner is not install
supported scanner is not install
hi, i got issued with canon icmf 4370dn. Already install mf toolbox but cannot used it. The error message appear in a box mention A supported scanner is not install and please restart a toolbox. I also install colour network scangear for supported scanner but not succes. For your information I can scan using scanning software (Presto) but that one need license. My window operation is windows 7 and 8.
-
Re: supported scanner is not install
Canon U.S.A. : Support & Drivers : imageCLASS MF4370dn
How to Scan With a Canon MF4370DN
The Canon Toolbox 4.9 program supplied with your model allows you to activate the scanner with your computer via a USB 2.0 cable connection. This multifunction unit saves your scanned image as a BMP, JPEG, PDF or TIFF file to support your next document for your clients.
��Open the Toolbox
Step 1
Turn on the power switch located on the left side.
Open the Toolbox
Step 2
Lift up the automatic document feeder and place the item for scanning on the platen glass. Lower the ADF on the item, if possible.
Open the Toolbox
Step 3
Open the Canon program on your computer to display the "MF Toolbox – Scan Function" dialog box. The Start menu may list this program as "MF - Toolbox 4.9" or "Toolbox 4.9" in the Canon folder in your programs list.
Open the Toolbox
Step 4
Click the “Save” button to open the dialog box.
Scanner Settings
Step 1
Click “Platen Glass” from the Select Source box.
Scanner Settings
Step 2
Click the "Paper Size" selection, such as “Platen Glass” or “Letter.”
Scanner Settings
Step 3
Click the selection for Scan Mode, such as “Color” or “Color (Magazine).”
Scanner Settings
Step 4
Click the preferred value for dots per inch in the Image Quality box. For example, click “600 dpi” for the most detailed scan.
Saving the Scan
Step 1
Type a filename in the field in the "Save Scanned Image to" section of the dialog box.
Saving the Scan
Step 2
Click the preferred file type in the "Save as Type" box, such as “JPEG/Exit” or “PDF” or “PDF (Multiple Pages).” If you select a PDF file type, click the “PDF Settings” button to open the dialog box and select the options, such as PDF Compression. Click “OK” to close the PDF Settings dialog box.
Saving the Scan
Step 3
Click the “Browse” button to open the "Browse For Folder" dialog box and then click the preferred location in the directory, such as Desktop. You can also click “Make New Folder” to save your image to a named folder, such as a project title. Click the “OK” button to close the dialog box.
Saving the Scan
Step 4
Click to add a tick for "Save Pictures to a Subfolder with Current Date," if preferred.
Saving the Scan
Step 5
Click the “Apply” button in the dialog box. Click the “Start” button to activate the scan. Do not lift the cover or move the item on the platen glass. A window will open and display the thumbnail in the new folder. If the image is scanned to a PDF, the Adobe Reader icon will display in the folder.
**Knowledge is time consuming, exhausting and costly for a trained Tech.**
 Posting Permissions
Posting Permissions
- You may not post new threads
- You may not post replies
- You may not post attachments
- You may not edit your posts
-
Forum Rules


 Thanks:
Thanks:  Likes:
Likes:  Dislikes:
Dislikes: 

 Reply With Quote
Reply With Quote




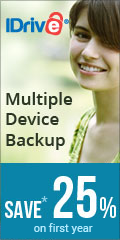

Bookmarks