When trying to do a mailmerge from MS Word & the address list is in Excel, the whole set is stapled as one, instead of individual sets. I beleive that this is an issue within Word & a macro needs to be embedded in the document. Customer is using Word 2000 & 2003. Does anyone have a copy of the macro, or know where to get it from?


 Thanks:
Thanks:  Likes:
Likes:  Dislikes:
Dislikes: 
 Reply With Quote
Reply With Quote






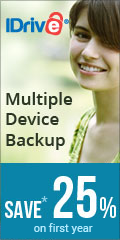

Bookmarks