
Originally Posted by
hekotez

When you do a SMB scan, upon failure the machine should give you an error code if she's unable to deliver the file. Would be good to know it so its easier to pinpoint the fault.
Looking at the configs you did on the machine all seems to be fine, at the exception of the email... Gmail requires secure connection encriptions, wich if i recall right that particular machine doesnt support it.
For sure your problem comes from the shared folder on your computer... Recheck the shared folder properties, on the advanced sharing, make sure its shared for Everyone and not just a particular user namely yours, also recheck to see if full rights are given, read and write files.
Im gonna try to explain step by step how to properly share the folder on win 7:
Step one: Click the "Network Internet Access" icon at the bottom right of your screen, next to your clock, speaker icon, etc. Click open the "Network and Sharing Center."
Step two: Locate and click "Choose homegroup and sharing options." You are now on the "Change Homegroup settings" window. In this window, click "Leave the homegroup..." A warning will pop up. Go ahead and click "Leave the homegroup."
Step three: You are now presented with a page labeled "Share with other home computers running Windows 7." From here click the link "Change advanced sharing settings..."
Step four: You are now at the "Change sharing options for different network profiles" page. This is where you are going to do the "proper sharing". I'm going to go option by option. Most of these will probably already be configured correctly, but I'll tell you how they should be configured, nonetheless.
Network Discovery: turn on network discovery
File and printer sharing: turn on
Public folder sharing: Your choice. It can be on or off, irrelevant for SMB.
Media Streaming: By default, this is off. You can turn it on if you want, but it is not why we are here, so I'm going to leave it off for now.
Password protected sharing: Turn off password protected sharing
HomeGroup connections: This doesn't really matter, since you already left homegroup. However, I allowed Windows to manage my homegroup connections. It seemed easier than arguing.
Step five: Click Save changes. Now close the window that says "Share with other home computers running Windows 7."
Step six: Navigate to a folder you want to share. I am navigating to D:\scan. First, left click on D:\scan (or whatever your folder is named) to make sure it is highlighted. Then, right click on the folder. Put your mouse over "Share with" and four options should pop up "Nobody, Homegroup (read), Homegroup (read/write), Specific people." You Click "Specific people..."
Step seven: You should now be on a dialog that is entitled "Choose people to share with." Your goal is to share the folder with "Everyone." On the dialog there should be a list of people. This list might include "Administrator," your username, "Guest," and "Everyone." It might only contain a subset of that group. If "everyone" is listed, simply click everyone, then click "Share." It MUST be Everyone and on the dropdown menu select Read/Write privileges
If Everyone is not listed, click the dropdown arrow next to the "Add" button. "Everyone" should be on the list there. Click it, then click Add. If "Everyone" isn't on the dropdown list, you should be able to type "Everyone" in and click Add.
Once all above is done, click "Share."
Post your results.


 Thanks:
Thanks:  Likes:
Likes:  Dislikes:
Dislikes: 

 Reply With Quote
Reply With Quote





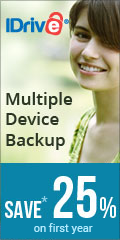

Bookmarks