
Originally Posted by
hekotez

First prep the computer...
Create the folder (it should be in the root of the harddrive ex: C:\Scanner)... share it it MUST have full permissions of access
To toss out possible problems goto control panel and disable the windows firewall, if you have an antivirus with firewall disable it too
On the machine sign in (yeah its admin admin, i was thinking on the model before yours sorry)
Goto the adress book... create a contact and start filling required fields
Name, file destination (your computer's name or IP adress...), name of destinations folder, login details...
NOTE:diferent versions of windows, have different SMB protocols, you either configure SMB port under the Scanner Tab, or in case you have several system's you can do it straight in the adress book (by default machine uses port 139...
Say your computer's ip is 192.168.1.10 and you created a folder in the root of the C drive called Scanner...
I could create a contact i'll name Test
On the computer's name/IP field you type 192.168.1.10:ABC
Where ABC is 139 for windows XP and 445 for Vista/Windows 7
On the folder field you type Scanner (not C:\Scanner or \Scanner etc JUST the folder's name)
Login details your windows username and password
That should be enough... i recommend after all is set to turn machine off and back on so that all changes become effective
On the machine activate Send function (in the buttons at the right of Copy/Send etc top left button is the adress book, click it and it should display your newly created destination (each destination can have multiple outputs... email/SMB/FTP just select SMB... it will ask to confirm destination (should display your comp's IP/name) then click Go
If all goes well your doc should be waiting for you in the computer... and you can proceed to activate your firewall (must not forget to verify the exceptions and make sure files/folders sharing is activated)
(after that you can change the advanced options to your licking, like group several pages in a single multisheet PDF, default resolution, color or B&W etc etc)
If you still get any error post back please.


 Thanks:
Thanks:  Likes:
Likes:  Dislikes:
Dislikes: 
 Reply With Quote
Reply With Quote






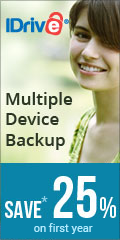

Bookmarks