
Thanks:
0

Dislikes:
0
-
Senior Tech
100+ Posts

- Rep Power
- 0
Xerox Workcentre 5325 - no network scanning capability
I got two problems with our Xerox Workcentre 5325
1st problem :
I just bought a brand new Xerox Workcentre 5325, the seller said that it can scan to network.
We tried scanning but only saves it on the Copier, no one from the Network can directly scan to it.
Does anyone know why?
I have read online that it needs a scan kit in order to do network scanning. The seller told me that the network scan kit is included...and I have no way to tell if it is or not cause I do not know what it looks like.
2nd:
The copier came with a flash drive...we have been using the copier but the guy so set it up could not remember if he plugged in the flashdrive or not and someone suggested that the flashdrive might have the software or something that can make the copier capable of network printing.
so we plugged in the flashdrive and turned on the copier..it kept rebooting for ten minutes so we turned it off. We took out the flash drive and turned it back on..now it just keeps rebooting..even without the flashdrive.
If anyone can help us we would be very appreciative of it.
Thanks
-
Re: Xerox Workcentre 5325 - no network scanning capability
Hopefully I can shed some light on this little issue that you are having. Before we start please print out a configuration sheet (If you can, and if it stops trying to reboot) if not we will have to explore another option to get the machine up and running. On the configuration sheet on the left hand side under the 2nd bold section it will state all options the little bugger has. Look for Network Scanning - Installated or Not installed. If it states it is installed then you have to enable feature in Admin Mode - thru service settings. Just a simple enable and disable - confirm.
Now the issue of the flash drive, sorry to say but that machine should not have a flash drive unless you are reloading software, firmware. Take USB drive and put into a computer to see what it has on it. Software for this machine should have a file ext of .bin
At this point if machine continues to reboot in a continious loop you have to reload software thru a process called Altboot or Forced Altboot. Long story short create a top level folder on a USB named DWLD. Go to Xerox website and retrieve software thru Support and Drivers, download, unzip and place .bin file in folder called DWLD. Now this is where the tricky part is. In fact print this out for reference. Make 100% sure that there is NO OTHER .dlm files or altboot folders on this USB drive. Once you have the file in the folder, turn the machine off, insert USB into front panel slot and watch the gas gauage to see what is being upgraded/downgraded. Below is step by step instructions from a tech site that I have copied over. Pics were removed but you get the idea of how to do it.
- Prepare a USB Flash Drive
- Ensure that the USB device to be used has sufficient free space to contain the files to be downloaded.
- Create a new folder in the USB Flash Drive and name it DWLD.
- Copy the software file(s) obtained in Step 1 (unzip the file and extract the .bin file if required) into the DWLD folder.
- Start Upgrade
- Power OFF the machine.
Plug USB into front panel slot
- Start the download
- Power ON the machine while pressing the Energy Saver button. Hold the button down until Download Mode appears.
- After a while, Transferring will be displayed on the UI and the S/W will start to download to the machine. If Transferring is not displayed after 3 minutes, there is a problem either with the USB Device or with the USB port. Make sure the Flash Drive is plugged in all the way. Repeat the procedure with a different USB device.
- Finish the Download
- While the download is in progress, Processing X / Y (where X is the module being loaded, and Y is the total number of modules) is displayed on the UI to show the progress of the download
- When the download is complete, the machine will reboot automatically.
- Check
- After the automatic reboot, a progress bar will be displayed on the UI and the machine will return to the ready state.
- Press the Machine Status button.
- Select General Information.
- Select Software Version.
- Verify that the just-downloaded software version is displayed. If the previous version is still displayed, there may be a problem with the USB Flash Drive. Repeat the procedure with a different device.
- Power OFF
- Power OFF the machine and remove the USB Flash Drive.
Hope this helps. If it doesnt help. PM me and I will see what I can do from there.
-
Senior Tech
100+ Posts

- Rep Power
- 0
Re: Xerox Workcentre 5325 - no network scanning capability
Thank You JrTech...will certainly try this and let you know how it went.
Thank You so much, you have no Idea how much I appreciate your help.
 Posting Permissions
Posting Permissions
- You may not post new threads
- You may not post replies
- You may not post attachments
- You may not edit your posts
-
Forum Rules


 Thanks:
Thanks:  Likes:
Likes:  Dislikes:
Dislikes: 

 Reply With Quote
Reply With Quote


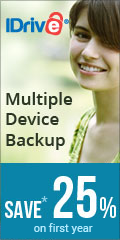

Bookmarks